A Step-by-Step Guide to the ER Anywhere App

If you’re experiencing a medical condition―such as shortness of breath, high fever, or a bad scrape or cut―and you’re not sure whether you should go the emergency room (ER), ER Anywhere is the perfect solution. ER Anywhere is a virtual emergency medicine service―powered by United Concierge Medicine―that allows you to connect with a physician 24/7 from the comfort of your home.
You’ll be able to talk with providers who are trained in emergency medicine. They will assess your symptoms and prescribe treatment as needed. The medical practitioners will refer you to the most appropriate point of service, thereby ensuring you get appropriate and timely service without unnecessary exposure to others who are ill. The goal is to keep you safe and get you the care you need without having to wait for hours in an emergency room.
When Should You Use ER Anywhere?
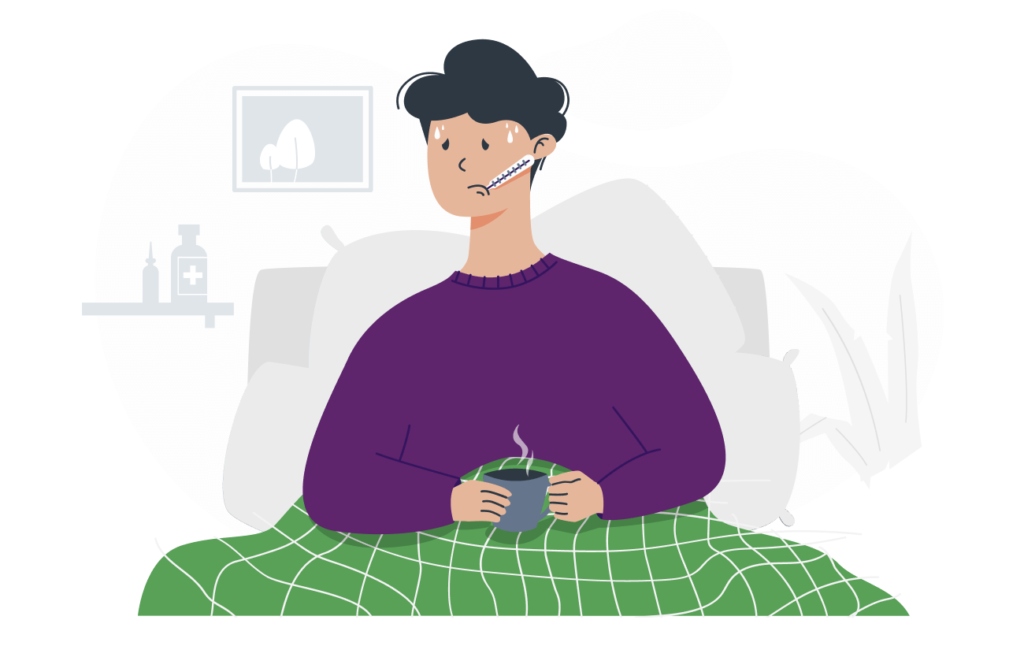
If you have symptoms of COVID-19, you are encouraged to use ER Anywhere as a first line of defense to prevent the spread of illness. The medical staff will assess your need for COVID-19 testing and will provide appropriate steps of care.
Since the onset of the COVID-19 crisis, the use of telemedicine for doctor’s visits has become a popular alternative to traditional office visits because of the lower risk of exposure to the virus. Such visits just require a phone, laptop, or tablet, as well as a little technological know-how. One of the apps offered to CDPHP members is ER Anywhere, a virtual emergency medicine service―powered by United Concierge Medicine―that allows patients to connect with a physician 24/7 from the comfort of their home.
Through the video conferencing feature of ER Anywhere, you will not only be able to speak to a nurse practitioner or a physician, you can see them, too. But in order to ensure that you are familiar with the app when you need it, the following are some helpful tips.
Note: If you don’t have a mobile device, scroll to the bottom of this post for some tips on using the service from a landline phone or computer.
Five Simple Steps to Access Care – Without the Wait
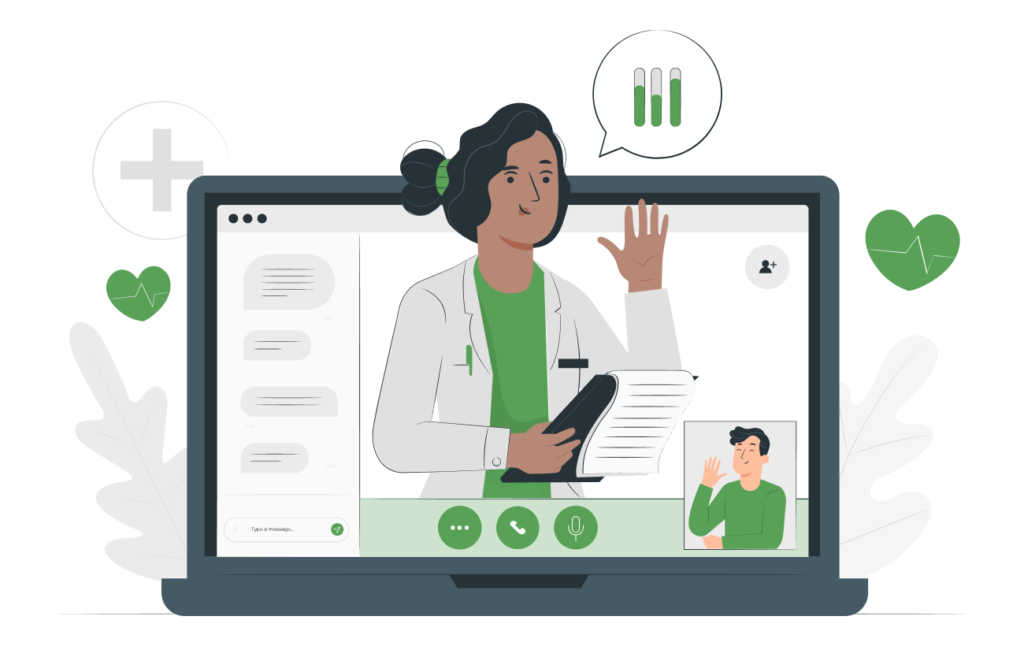
- Download the app (or call 1-866-ER-ANYWHERE), then complete the information requested in the app and click “Consult now” to request a consultation with a medical provider.
- The medical provider will telephone you at the number you provided.
- Should there be need for a video conference, you will open the video feature in the app.
- Discuss your health concerns with the medical provider, who will assess your condition and decide on a course of treatment (e.g., prescription medications or other appropriate next steps of care).
- You will receive a follow-up call from the medical provider or care coordinator to check on your health status.
Guide to Using the ER Anywhere App
- Download the mobile app. CDPHP members can download the app on their smartphone or tablet, such as an iPad. The app is called ER Anywhere and can be found in Apple iTunes or Google Play.
- Open the app. Now that you have the app on your mobile device, simply click the icon to open the app. The first page you will see will have three green rectangle buttons, click the “Consult Now” option.
- Review the user agreement. After you click Consult Now, you will be prompted to review the User Agreement. Once you’ve read the short paragraph, press continue. (You will be prompted to review this User Agreement each time you use the app.)
- Complete the patient information form. On the next few screens, you will be asked to input basic patient information. Each field must be filled out; once that is complete, you will be prompted to press the “Done” button, which will turn green when all fields are filled out, after which you can move to the next screen.
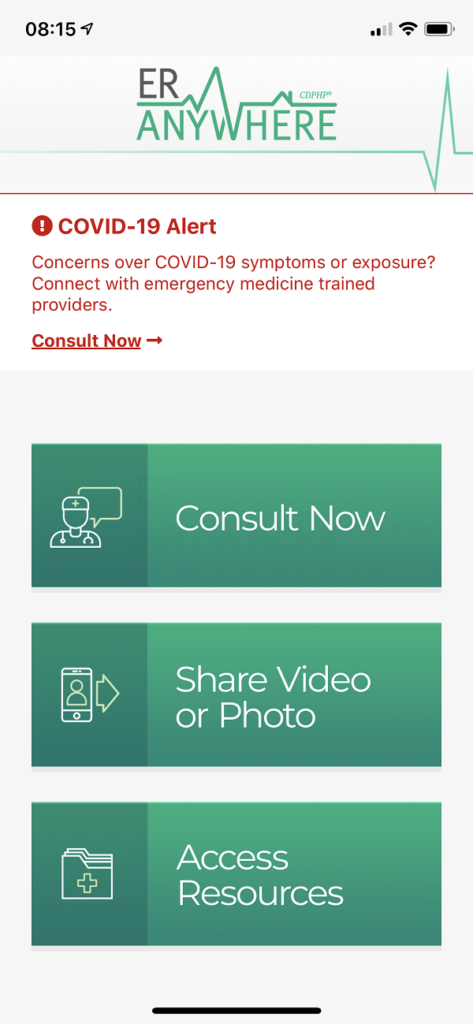
Download then open the app 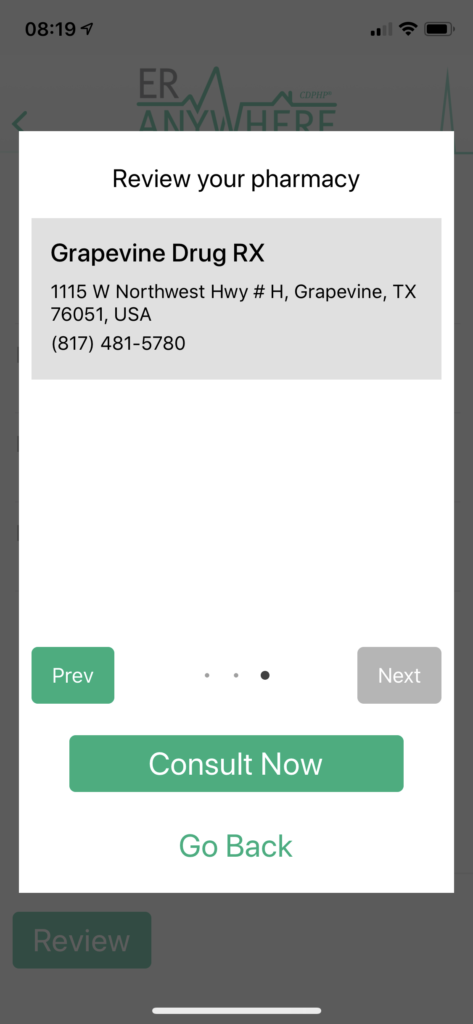
Confirm your appointment by selecting “Consult Now” 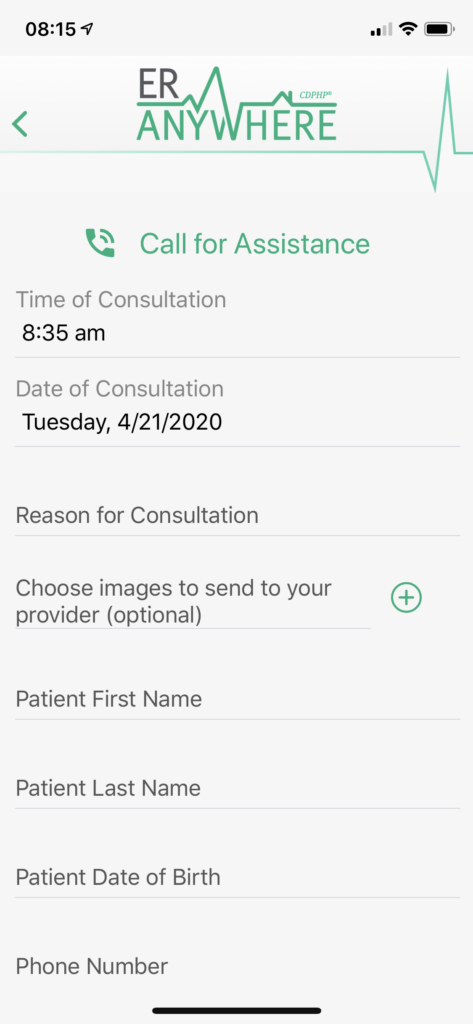
Complete the patient info form
5. Call for assistance. You will notice that “Call for Assistance” appears in green at the top of many of the pages throughout the app. If you are having trouble with the app, or would like help, click Call for Assistance and you will automatically be connected via a telephone connection with one of the ER Anywhere Care Coordinators from United Concierge Medicine.
6. Choose images to send to your provider (optional). As you’re completing the patient information form, you can choose the optional step of uploading photos for your provider to view as they assess your symptoms. You will need to click “Allow ER Anywhere to access your photos” in the pop-up consent box when prompted. When finished uploading your images, press the “Done” button to move on.
7. Find your pharmacy. Should you require a prescription, it will be electronically sent to your local pharmacy. You will need to select “Allow ER Anywhere to access your photos” in the pop-up consent box when prompted. At that point, you can begin to type in the name of your local pharmacy; the app’s location services will auto-populate nearby options. Once you see the pharmacy of your choice, select that option and press “Use this Pharmacy” to move onto the next screen.
Note: You can choose not to select a pharmacy. If a prescription is needed, the care coordinators or medical provider can help locate your pharmacy.
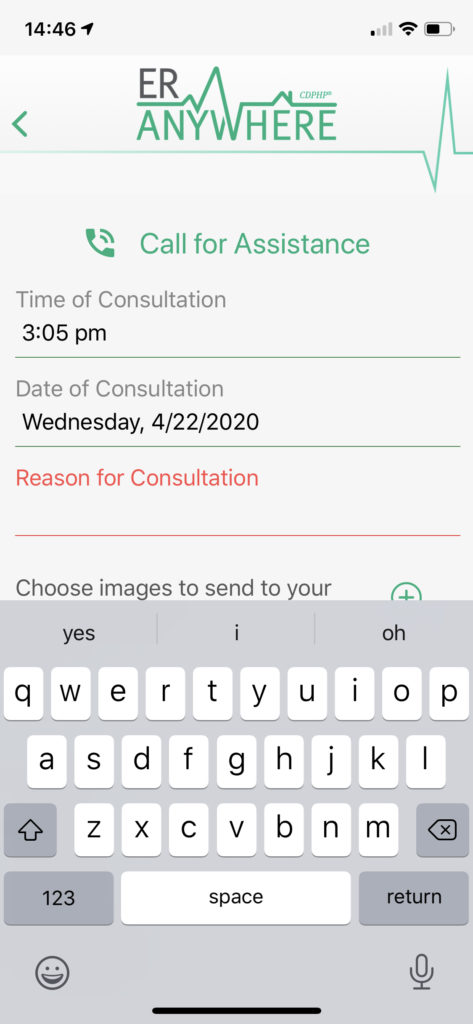
Call for assistance 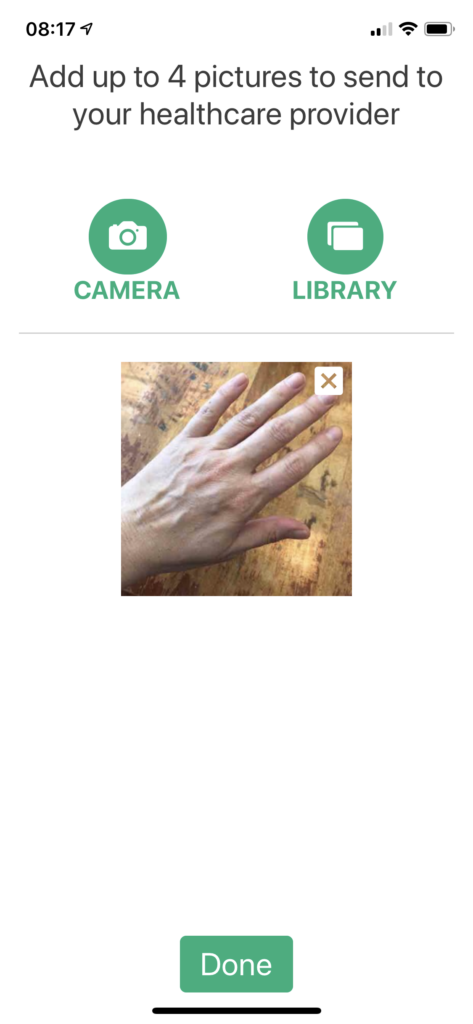
You have the option to send photos to your doctor 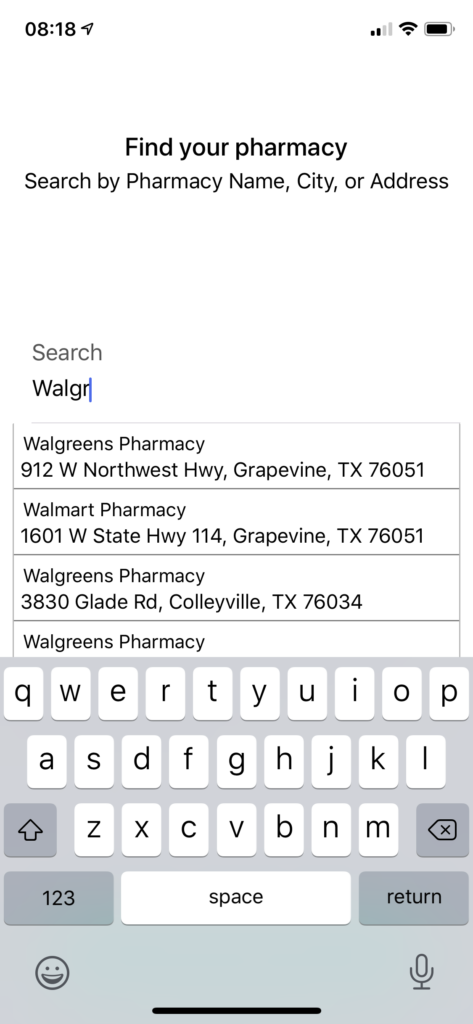
Search for your pharmacy
8. Review your appointment request. You will be prompted to review the information you submitted; you can edit as necessary. If the information is correct, press “Next” to move on to the next page. Once all information has been reviewed, the “Consult Now” button will turn green. Once you press “Consult Now,” your request will be submitted.
9. Receive confirmation of the consult request. You will receive a confirmation that the consult request has been received, along with an approximate time frame for when you should receive a call from a care coordinator or a medical provider.
10. Receive a phone call from ER Anywhere. You will receive a phone call with a 518 area code when a care coordinator or a medical provider from United Concierge Medicine is calling. The medical provider will identify themselves and say that they are calling from United Concierge Medicine. They will also ask you to confirm some of the patient information you provided.
The medical provider will begin the consultation and will assess your symptoms. Should you or the medical provider think that a video conference would be helpful, the medical provider will direct you to stay on the phone and open the ER Anywhere app.
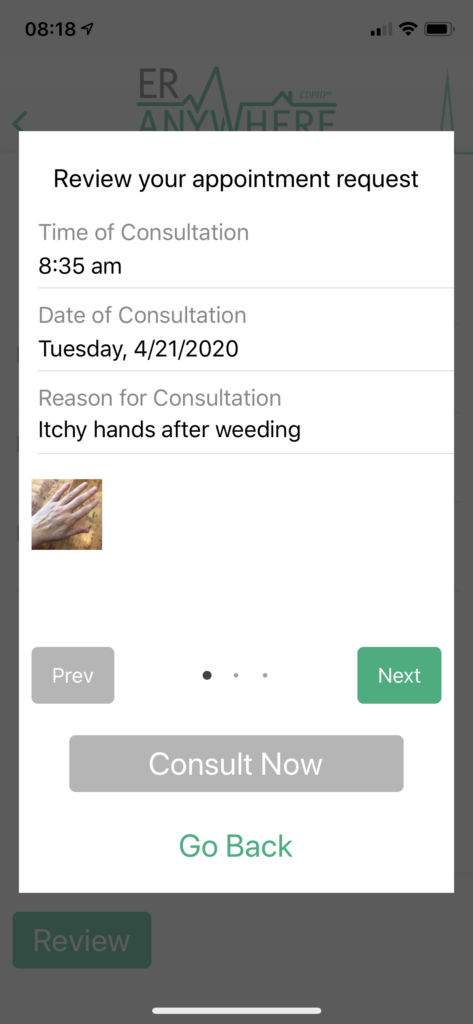
Review your appointment request 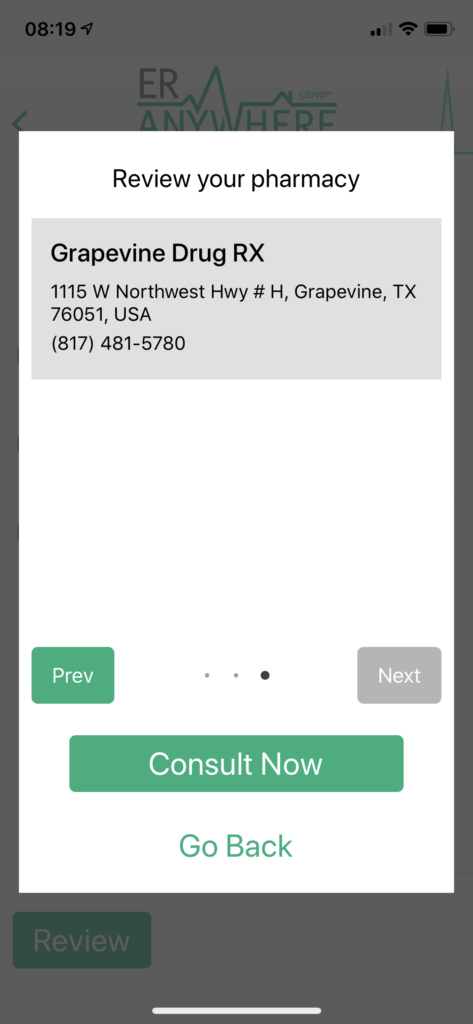
Review your pharmacy selection 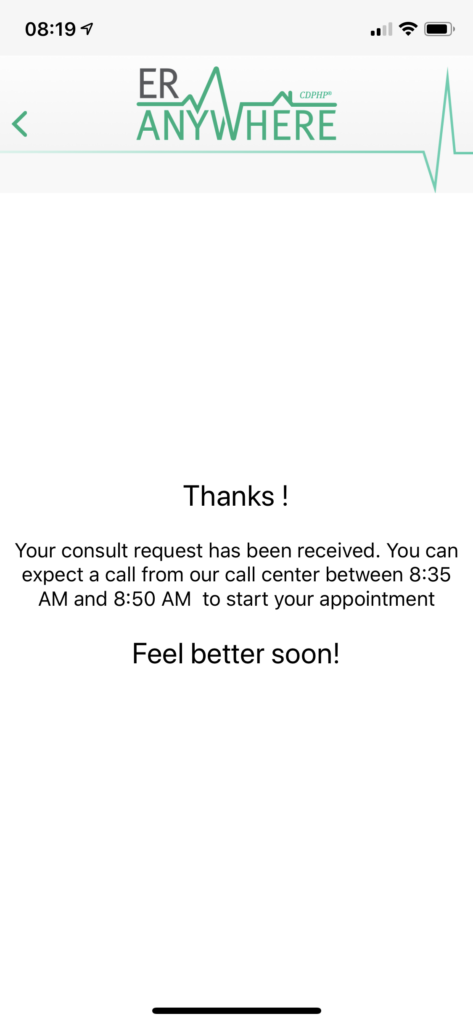
You will receive a call from a 518 number
11. Initiate a video consult. While on the phone with the medical provider, select the “Share Video” or “Photo” option. When the next screen appears, the medical provider will give you a Consultation ID to begin the video consult via a secure Zoom connection. Once you enter that ID, the video consult will begin.
12. Allow access to the microphone. Once the video consult begins, you will need to select “Allow ER Anywhere to access the Microphone” in the pop-up consent box when prompted. The video consult will then start. To turn on your video, if it does not automatically turn on, press the red “Video” button in the bottom left of the screen.
At this point, the medical provider will walk you through the consult, asking pertinent questions, finding out more about your symptoms, making a diagnosis, and laying out the appropriate steps for care. If a prescription is needed, the medical provider will confirm the location of the pharmacy you selected in the app.
13. End the video consult. At the conclusion of the video consult, the medical provider will end the call, and you will see a confirmation that the meeting has ended. You can now exit the ER Anywhere app.
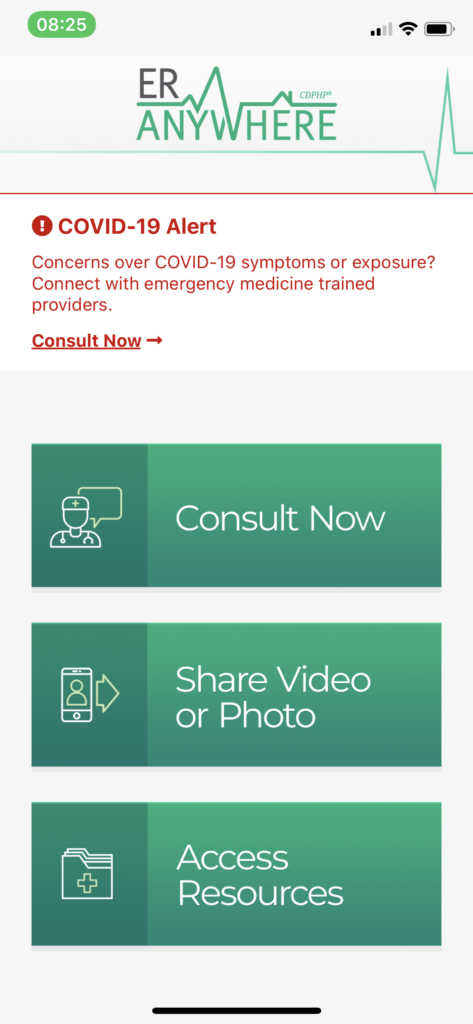
Select “Share Video or Photo” during the consultation 
You’ll be able to see your doctor 
Discuss your symptoms
Using Your Mobile Phone or Land Line to Call ER Anywhere
Simply call 1-866-ER-ANYWHERE to be connected to a live, emergency medicine provider, or visit www.cdphp.com/ERAnywhere. You can also access this service on a landline phone, but that option does not allow for a video call connection.
Using Your Computer to Contact ER Anywhere
Visit www.cdphp.com/ERAnywhere to be connected to a live, emergency medicine provider. When you are on the website, scroll down to the purple area and select the button that says “Consult now.” Follow the prompts and you will receive a phone call from a medical provider. During the conversation, should a video consult be indicated, the medical provider will direct you to open a Zoom connection.
 The Daily Dose
The Daily Dose
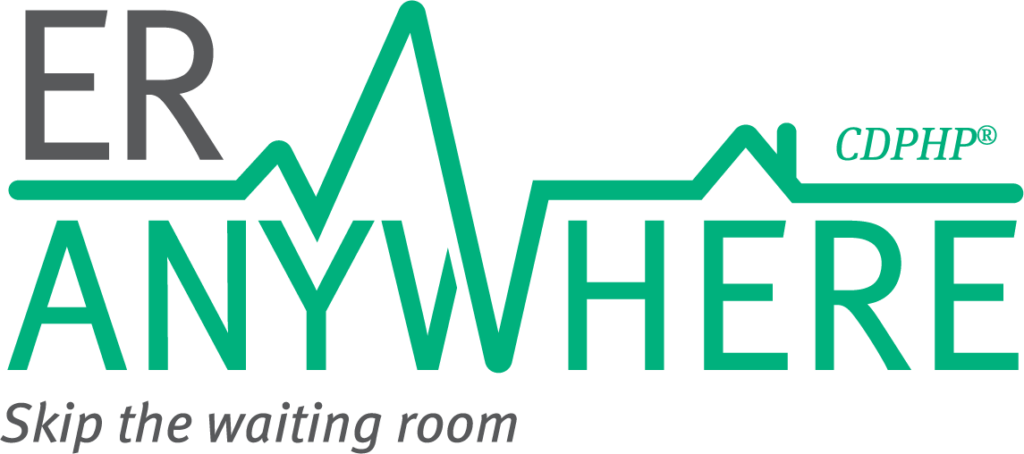
 Ali Skinner
Ali Skinner
Comments are closed.